How to generate a fee calculation
This is a guide to help RIBA Chartered Practices generate fee calculations using the RIBA Fee Calculator - an online tool to help architects calculate and generate a resource-based fee calculation for their clients and projects. You might find it useful to bookmark this page, or keep it open when using the Fee Calculator, for reference.
Step 1: Setting up a new project
Log in using your personal RIBA login details.
Before you prepare a fee calculation, you first need to create a new project file. Click ‘create a new project’ and complete all the standard project details.
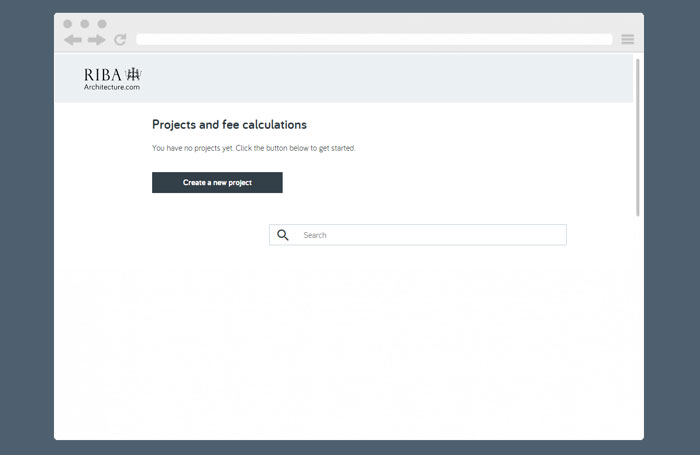
You must allocate a project category, either domestic or commercial, followed by a sub-category from the drop-down menu. The categories match those used in the RIBA Business Benchmarking Survey.
By adding further bespoke categories, you will be able to group your work by more specific project types undertaken by your practice.
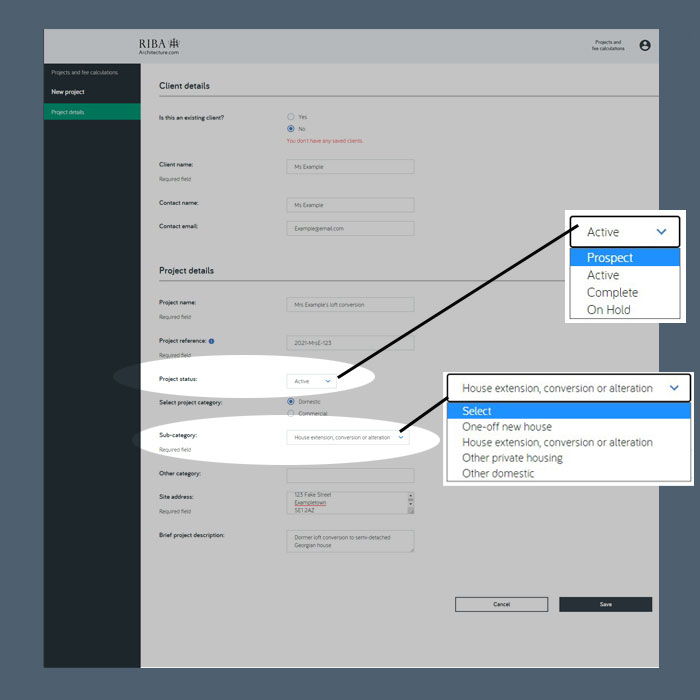
Step 2: Selecting the Stages of the Plan of Work
Tick to select which stages of the RIBA Plan of Work you will be delivering your services under.
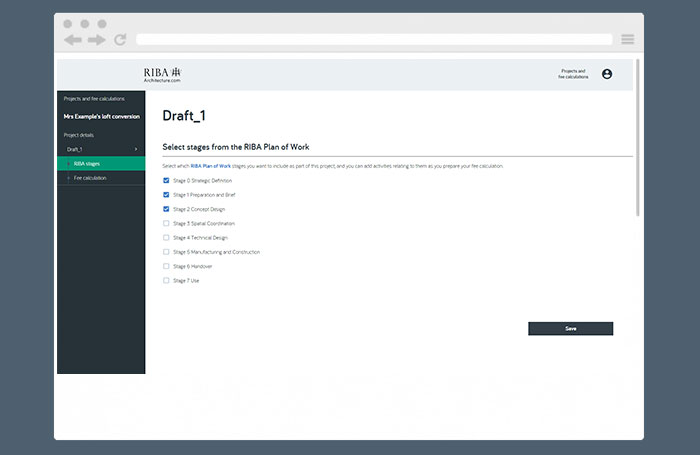
Step 3: Adding tasks
For each of the stages selected, you can then add the tasks you plan to undertake within that stage using the ‘Add task’ button.
Click ‘Add staff’ to allocate which staff members will be working on that task, and the length of time they will require to complete it.
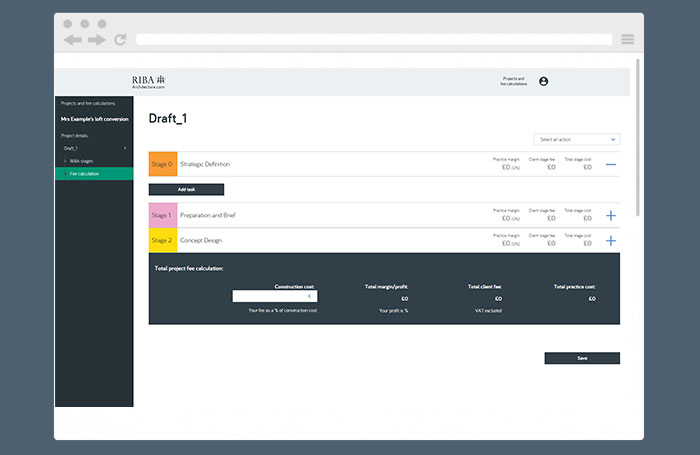
The tool will then calculate the cost to the business of delivering this task. You can add as many staff members as necessary to each individual task.
You can then add any fixed costs associated with the task, such as travel or any sub-consultant’s fees which you are delivering as part of your services using the ‘Add fixed cost’ button.
The tool will calculate the total cost to the business of delivering these tasks in the summary box below the fields you have completed.
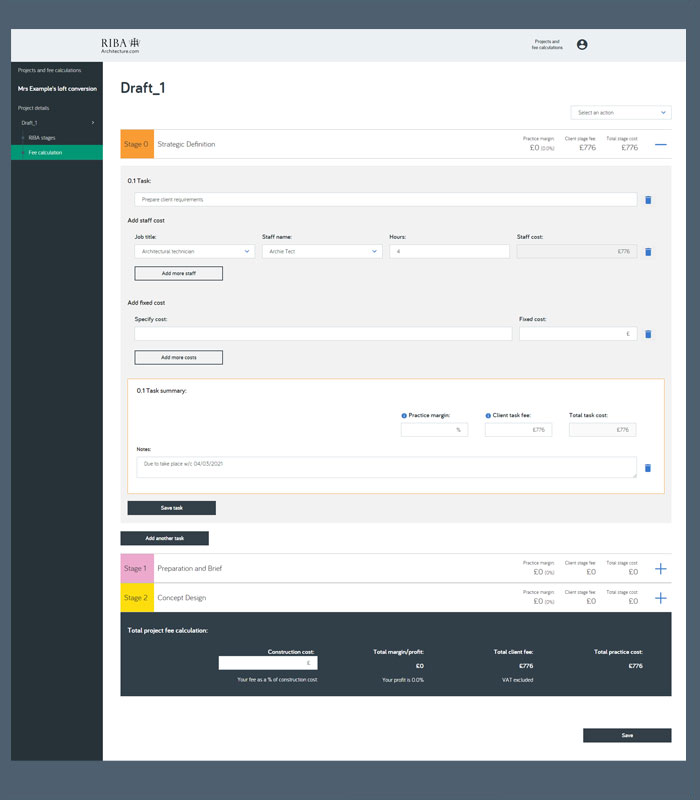
Once you know the total cost you can then either:
- enter the ‘Practice margin’ that you would like to add to this task and the tool will calculate the fee that you will be charging the client’; or
- enter the ‘Client task fee’, as a lump sum, and the tool will calculate the % practice margin
The arrow between the boxes lets you know which way the sum has been generated. In this example, the client task fee was entered first, so the tool calculated the practice margin.
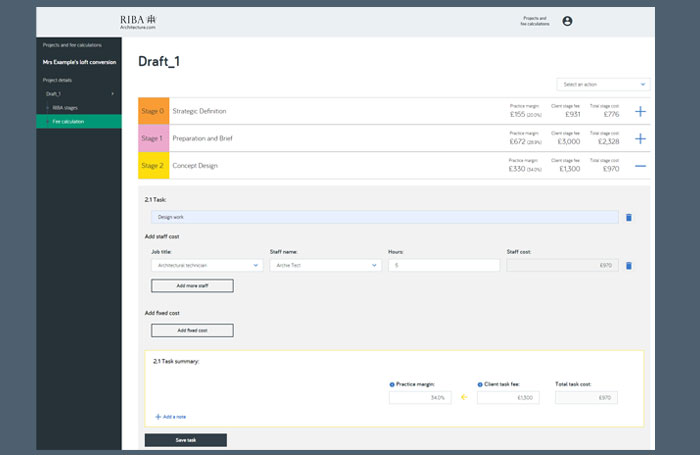
You can be as high-level or as granular as you require and can enter as many tasks as you want for each stage.
Some examples of tasks you might undertake at each stage using the RIBA Plan of Work stages:
Stage 0: Strategic Definition
- Provide feedback from previous reports
- Review relevant information from the Client to confirm the Client’s strategic brief
Stage 1: Preparation and Briefing
- Visit the site and carry out an initial appraisal
- Arrange surveys/investigations
- Establish the Construction Cost with the Client
- Prepare and discuss feasibility studies for the project
Stage 2: Concept Design
- Prepare the concept design for discussion with the Client
- Provide updated Construction Cost information to the Client
- Review and update the Project Programme
Stage 3: Spatial Coordination
- Prepare the design in sufficient detail to enable spatial coordination
- Provide updated Construction Cost information to the Client
- Provide architectural design information and identify the reasonably foreseeable residual health and safety risks (under the CDM Regulations 2015)
Stage 4: Technical Design
- Advise the Client of the planning conditions
- Prepare the technical design in sufficient detail to enable a tender or tenders to be obtained
- Advise the Client on potential contractors to be invited to tender for the construction works
- Invite, appraise and report on tenders
Stage 5: Manufacturing and Construction
- Provide architectural information to the Other Client Appointments, as reasonably required, to enable them to carry out their services
- Carry out visual site inspections to inspect the construction works with respect to general compliance with the Building Contract and Project Programme
- Certify Practical Completion when this has been achieved
Stage 6: Handover
- Carry out visual site inspections and comment on the resolution of defects and issue site inspection reports to the Client
- Issue a schedule of defective works
Step 4: Stage costs
As you add tasks to each stage, you can see a tally of the practice margin, client stage fee and total stage cost for that stage at the top of the section.
As you carry out this process for each stage, they will appear at the top of the page, so you can see the breakdown by stage.
Step 5: Total project fee calculation
Once you have entered all of the tasks you plan to carry out for each Stage, you will see that the tool has been calculating the total margin/profit, the total client fee and the total cost to the practice at the bottom of the page.
You then have the option to add the construction cost (if known) and the tool will calculate what your fee is as a percentage of the construction cost.
Not happy with your fee as a percentage of the construction cost?
Once you have completed your fee calculation, you can revisit any of the stages and tasks within the stages and amend until you are satisfied with the fee calculation.
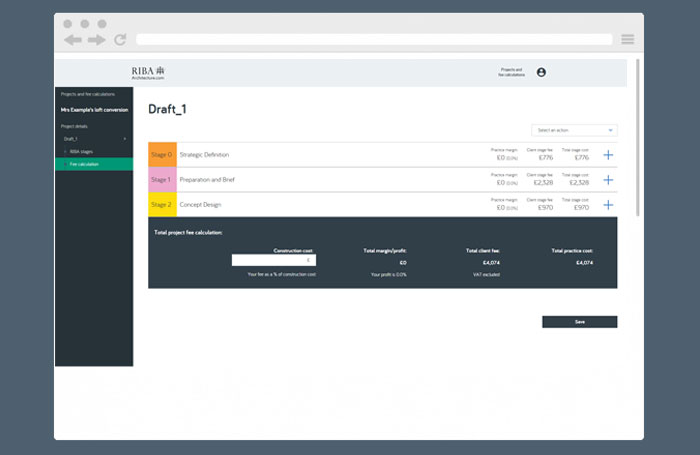
Step 6: Finalising and submitting calculations
Once you have finalised your calculation, you have the option of:
- downloading the data into an Excel spreadsheet so that it can be incorporated into your fee proposal for the client
- duplicating the fee calculation
- exporting the data into a digital RIBA Contract
- assigning a status, such as ‘client accepted’
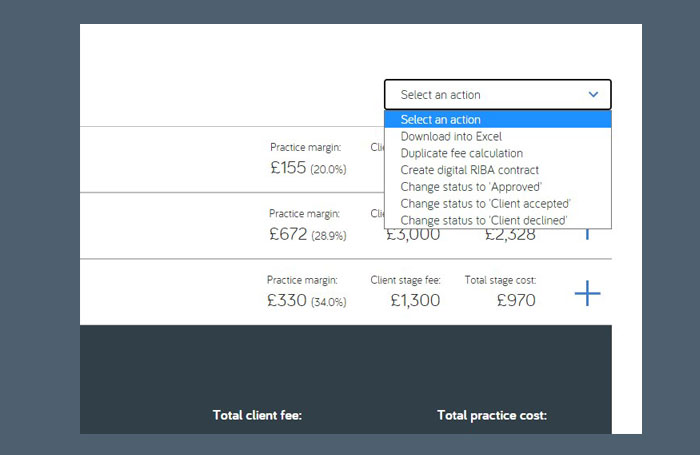
These options can be found at the top right of the page in the ‘Select an action’ dropdown menu.
Step 7: Amending the proposal
Following feedback from your client, you may wish to edit your fee calculation. You can either edit the original draft or create a duplicate calculation and edit accordingly. The latter allows you to keep an audit trail of the fee calculations you have created for a client/project, for future reference/information. You can also use the duplicating a fee calculation functionality to prepare a new fee calculation for a similar project for a new client.






